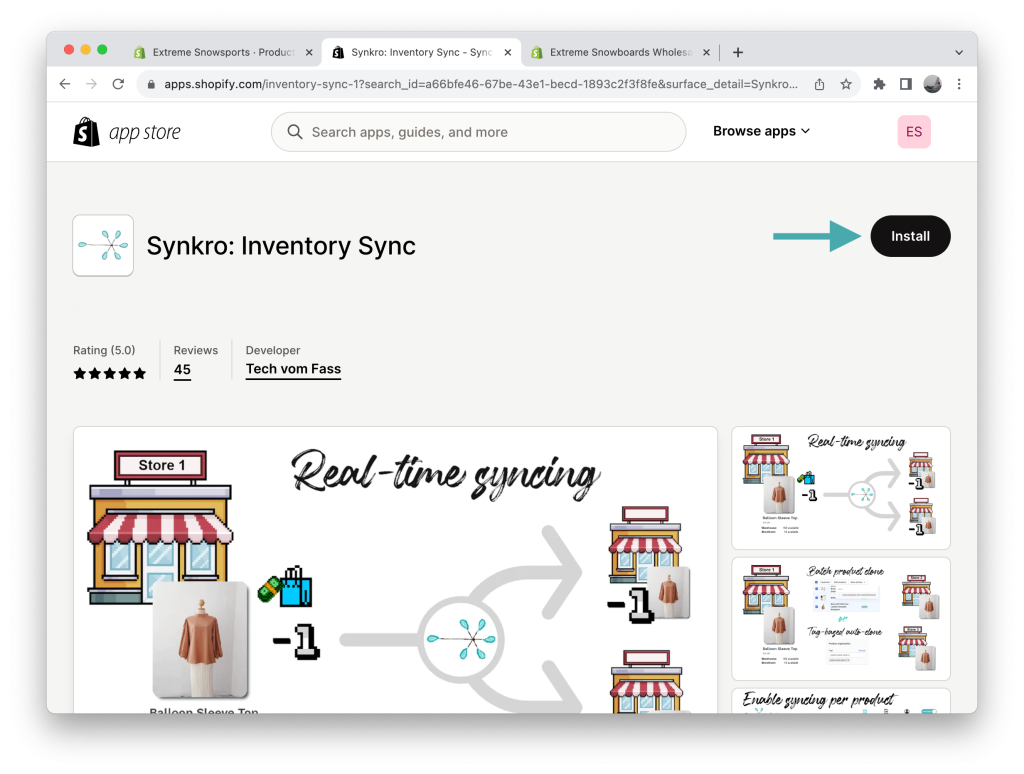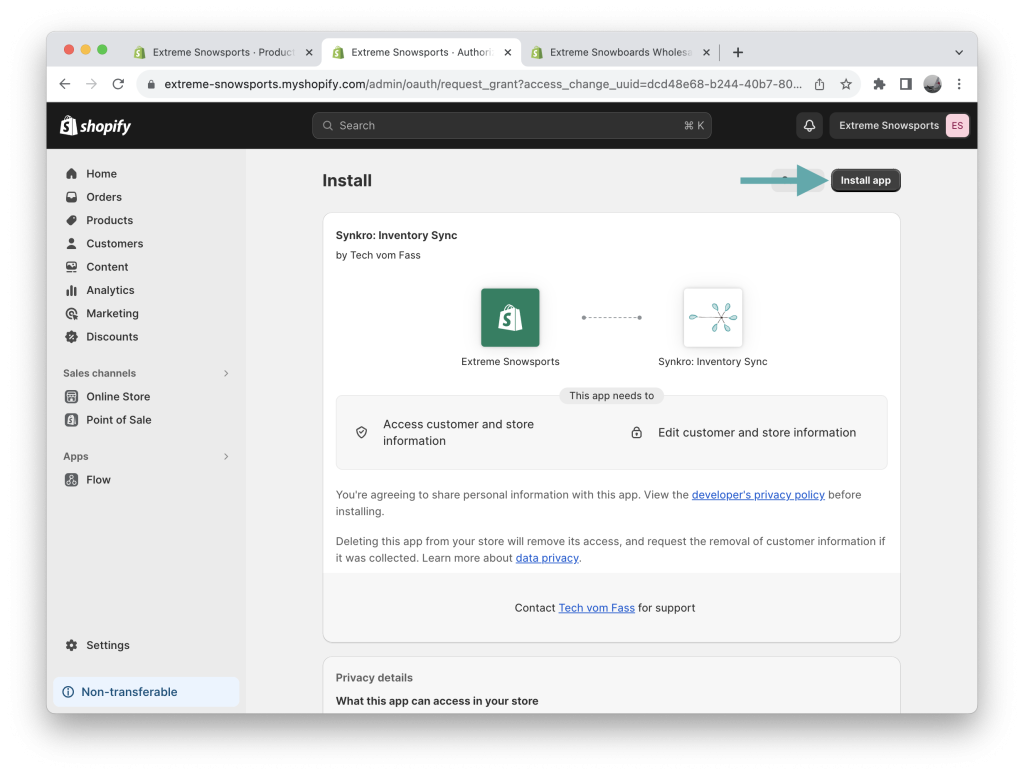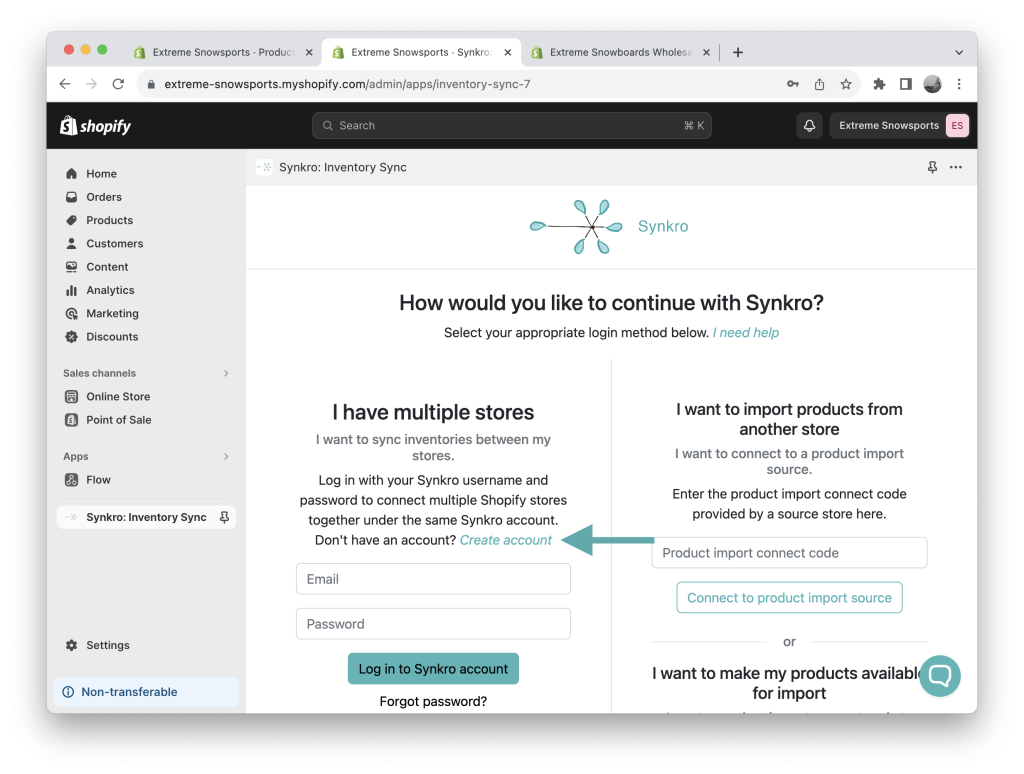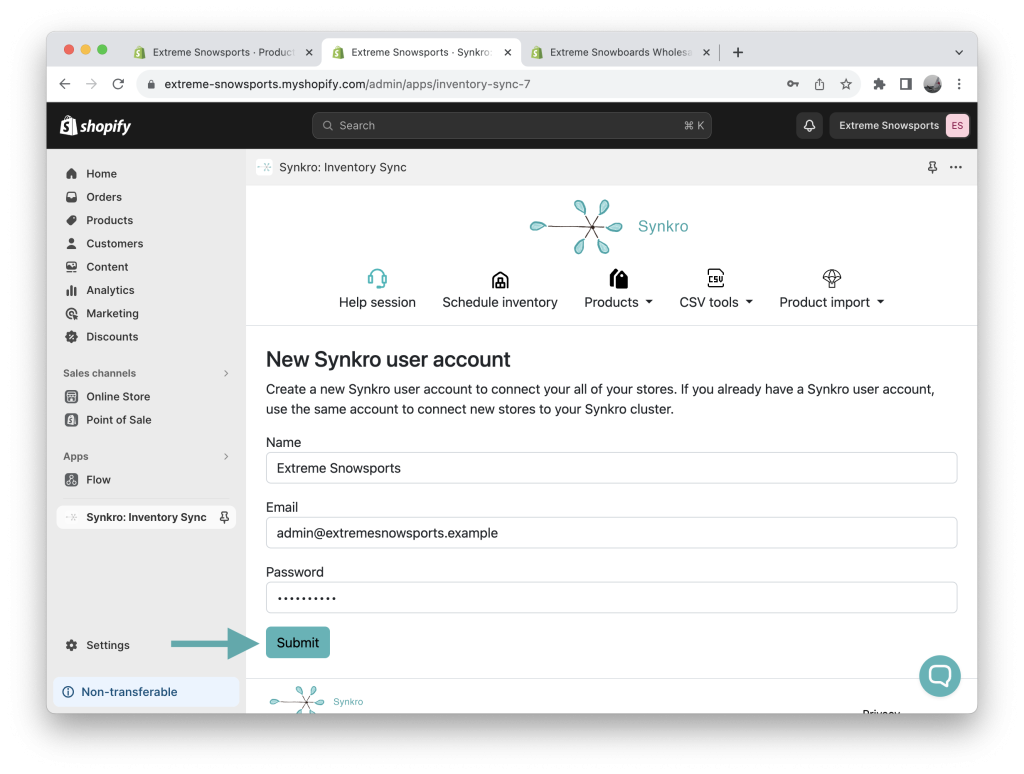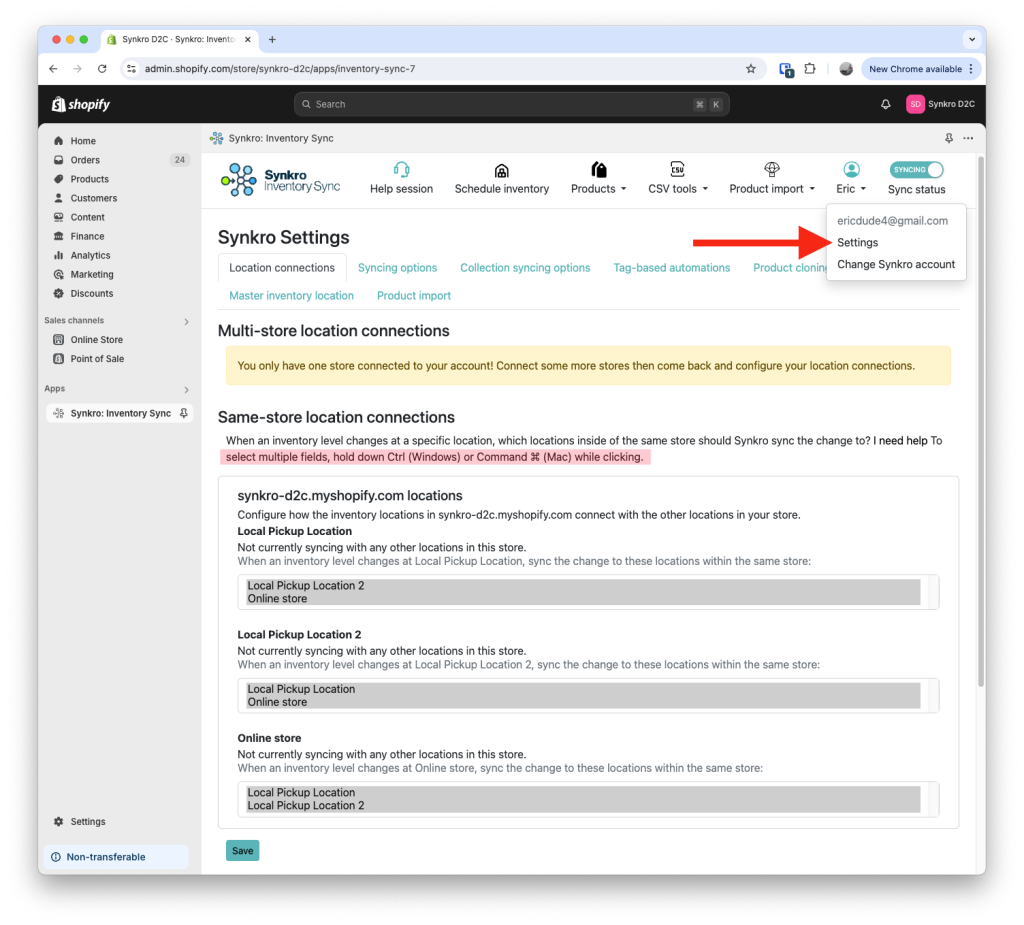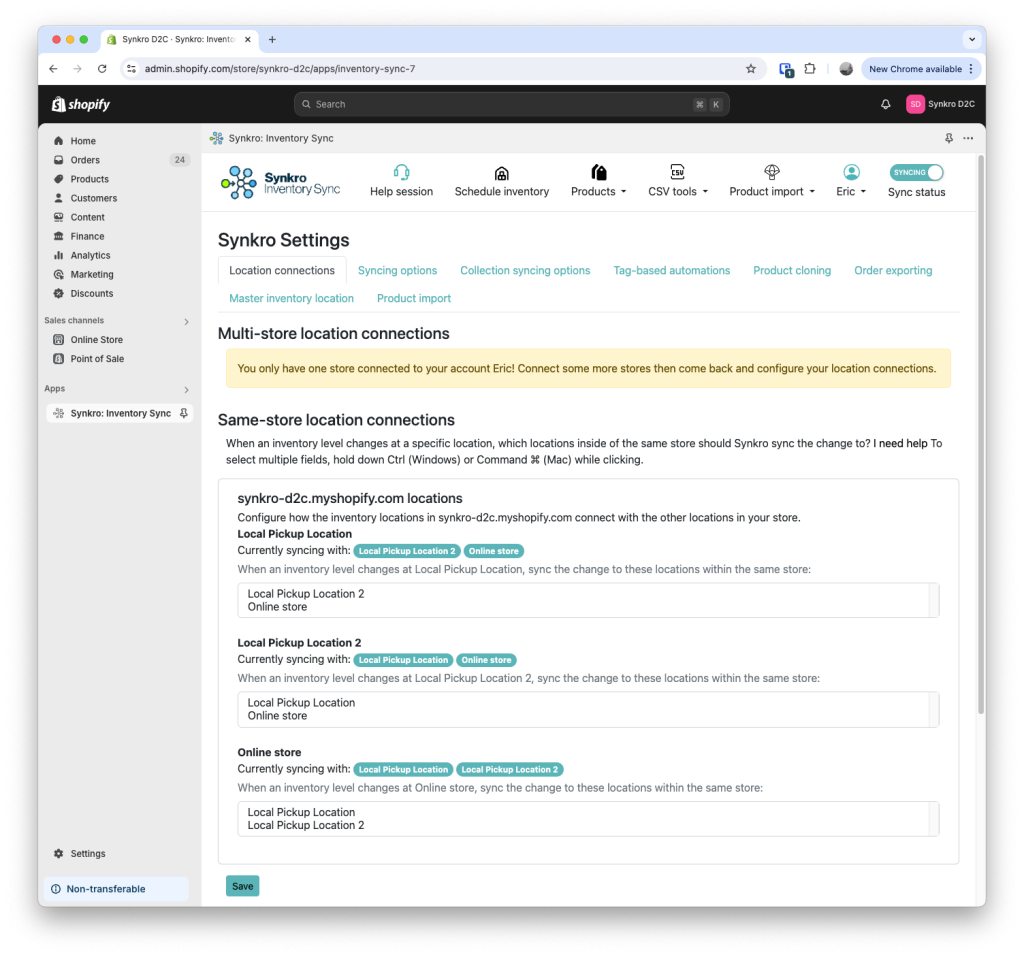Sync inventory between locations in the same store
If your store has two or more inventory locations that need to stay synchronized, follow these steps to set it up.
A common use case for this feature is ensuring that multiple pick-up locations are consistently available to customers during checkout. In Shopify, a pick-up location will only appear if it has inventory available for a given product. This can create issues when stock is managed separately at different locations. If one location runs out of stock, it will no longer be shown as a pick-up option. With Synkro’s same-store inventory location syncing feature, you can effortlessly keep all your pick-up locations in sync, ensuring they remain available during checkout.
To begin the installation process, install Synkro in your Shopify store. You can search for the Synkro app from within your Shopify Admin panel, or click this link to view Synkro within the Shopify App store
Now that the Synkro app is installed on your store, your next step is to create a Synkro Account. This account is used to connect all of your Shopify stores together for syncing purposes and allow you to manage your Synkro settings.
At this point in the installation process, you will be presented with an option to continue with Synkro as a Multi-store merchant, or as a 3rd party store connecting to another Synkro Dropship source. Even though we are only planning to sync inventories within the same store, we will continue with the “I have multiple stores” option and click “Create Synkro account“
Once your Synkro account has been created, you are ready to proceed to the last step - connecting the inventory locations within your store together for inventory syncing.
Navigate to your Synkro settings by clicking on your Synkro account name in the top right corner of the Synkro app. In the dropdown which appears, click on “Settings”.
Confirm that the “Location connections” tab is selected within the settings, then navigate to the section “Same-store location connections“
Each location in your store is listed below as a “source location”. Underneath each listed location, is another list of possible “destination locations” which the source location should sync to whenever an inventory change occurs on a product/variant.
Congratulations! You have finished configuring the Same-store location syncing feature in Synkro 🚀
At this point, you can try updating the inventory level for a product/variant at one of your configured source locations. After a few seconds, refresh the page and you will see the destination locations have been set to match the new inventory level which you set at the source location.
At this point of the installation process, Synkro will begin listening for inventory changes and syncing those changes according to your same-store location connections setting.
Often, a store’s inventory locations will not already be in a synced state, so it is necessary for Synkro to copy all inventory data from one source location to all destination locations for all products. Once this “full store sync” is complete, Synkro’s “reactive” syncing behaviour will keep your inventory locations in sync from that point forward.
To request a full store inventory sync, please send us an email at eric@techvomfass.com with the subject “Full store inventory location sync request” and be sure to include which of your source locations contains the correct inventory data so we can use it as the reference when syncing inventory to your destination locations.
Even though you are using the same-store location syncing feature, Synkro still will use its natural inventory syncing features to sync inventory levels between different products/variants which share the same SKU value within the same store. Sometimes, merchants aren’t aware that they have multiple occrrences of the same SKU within the same store and are surprised to find that inventory is synced between these items.
To request a full report of all duplicate SKU values within your stores, please send us an email at eric@techvomfass.com.