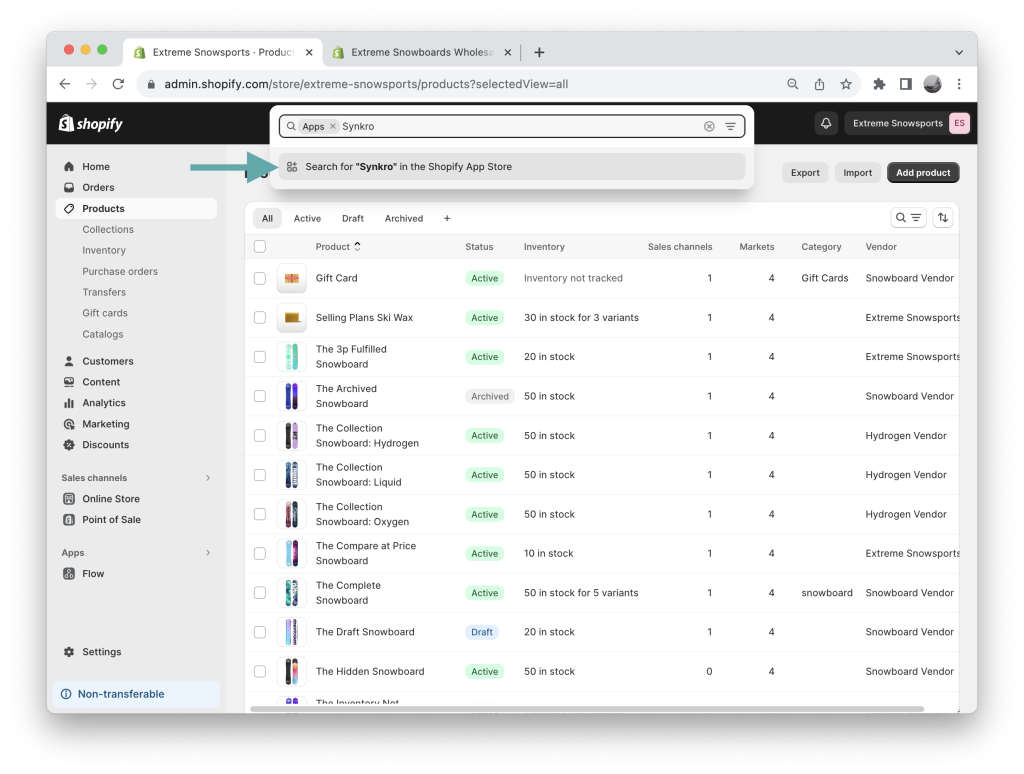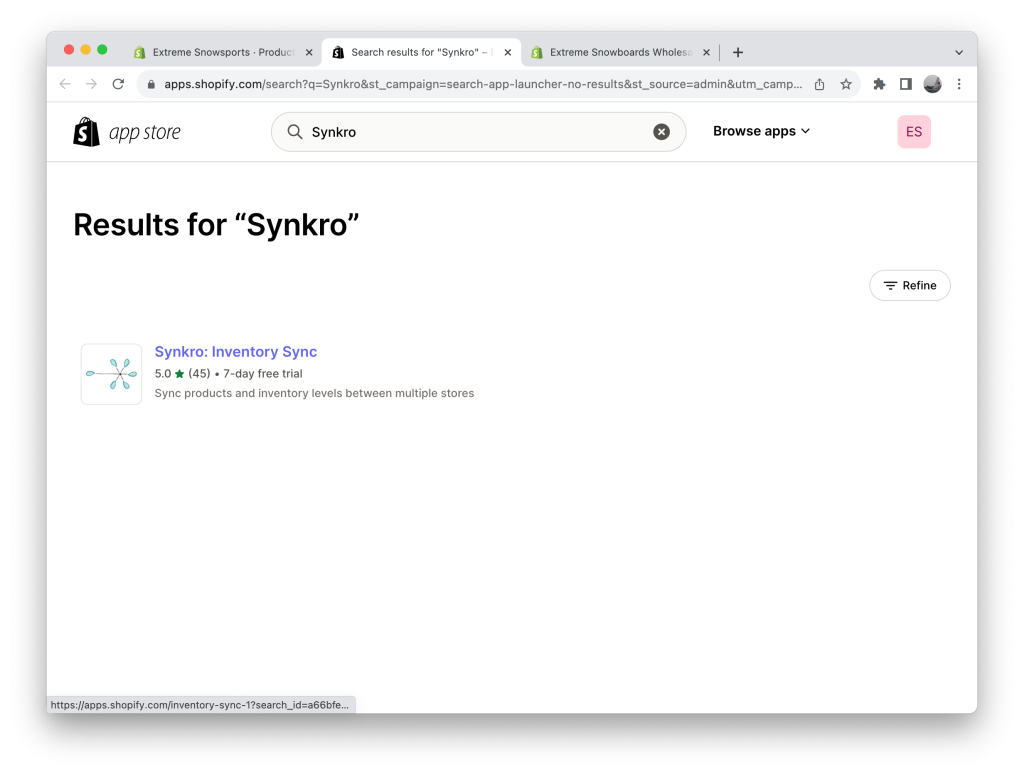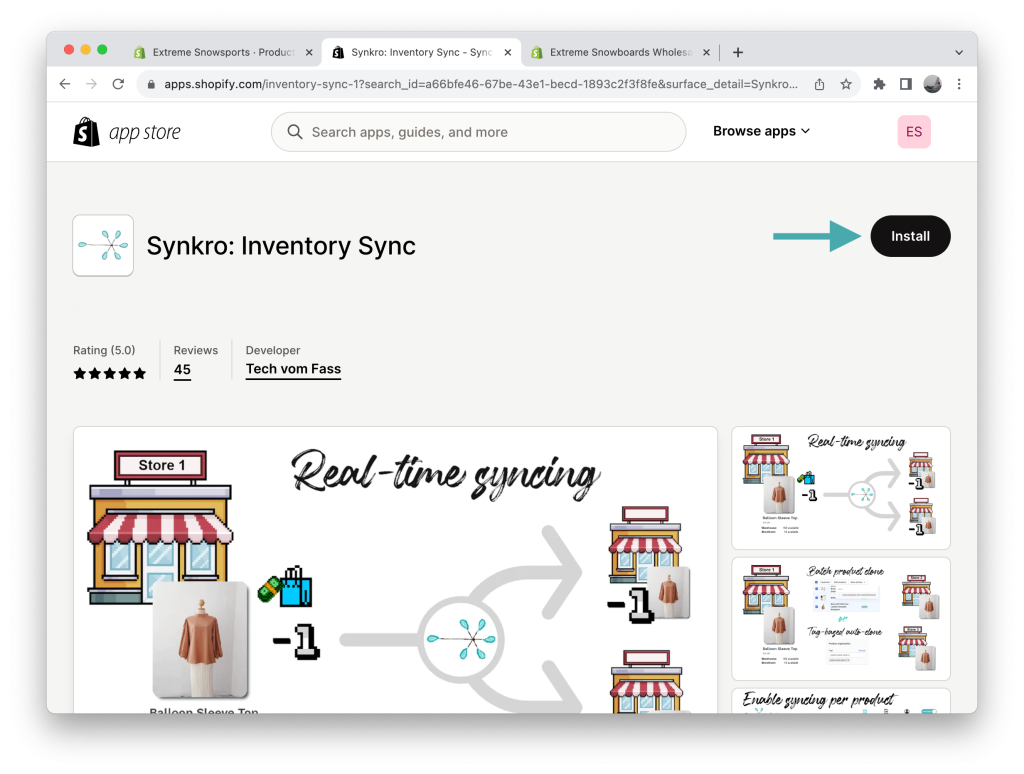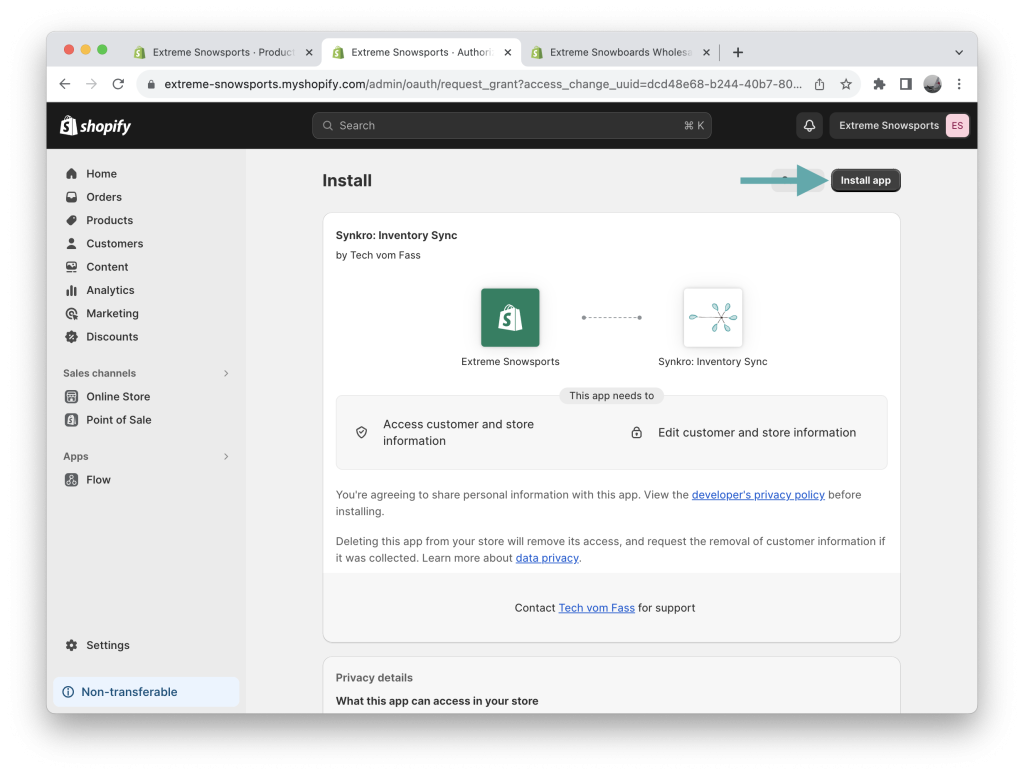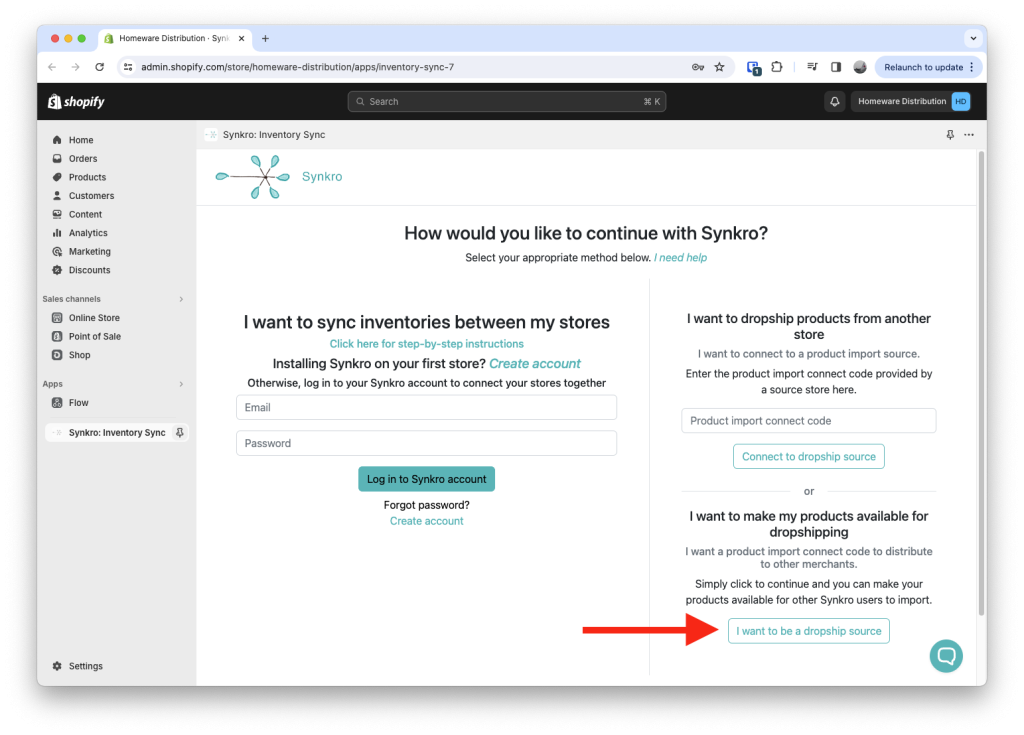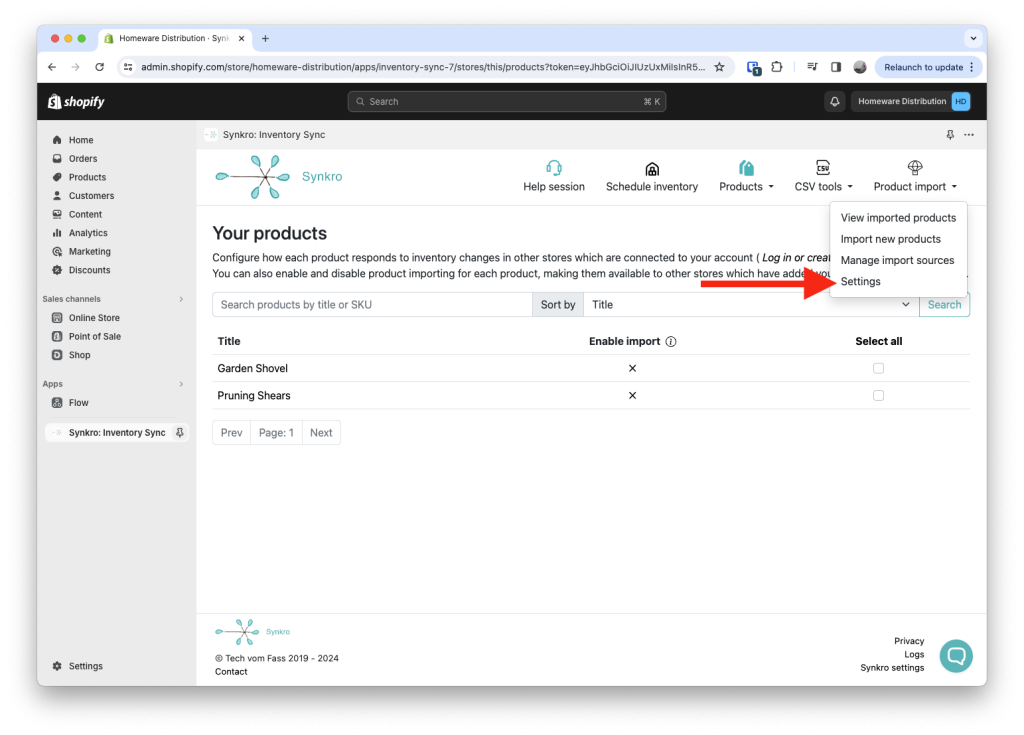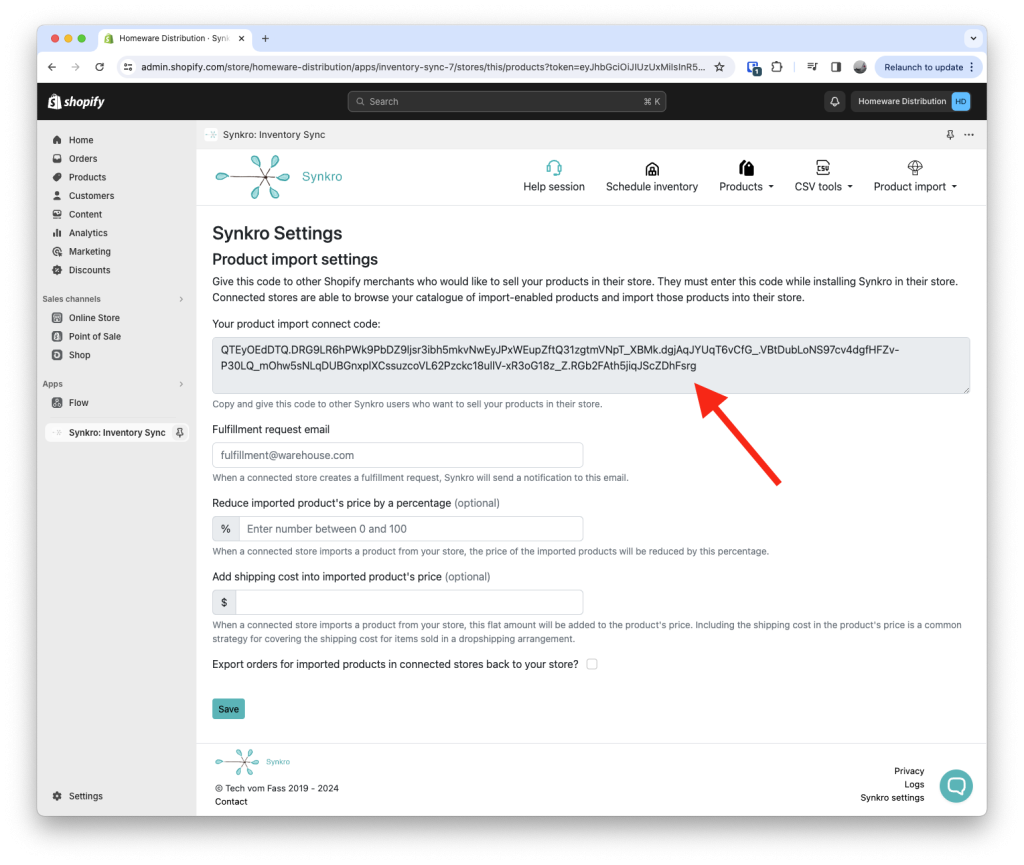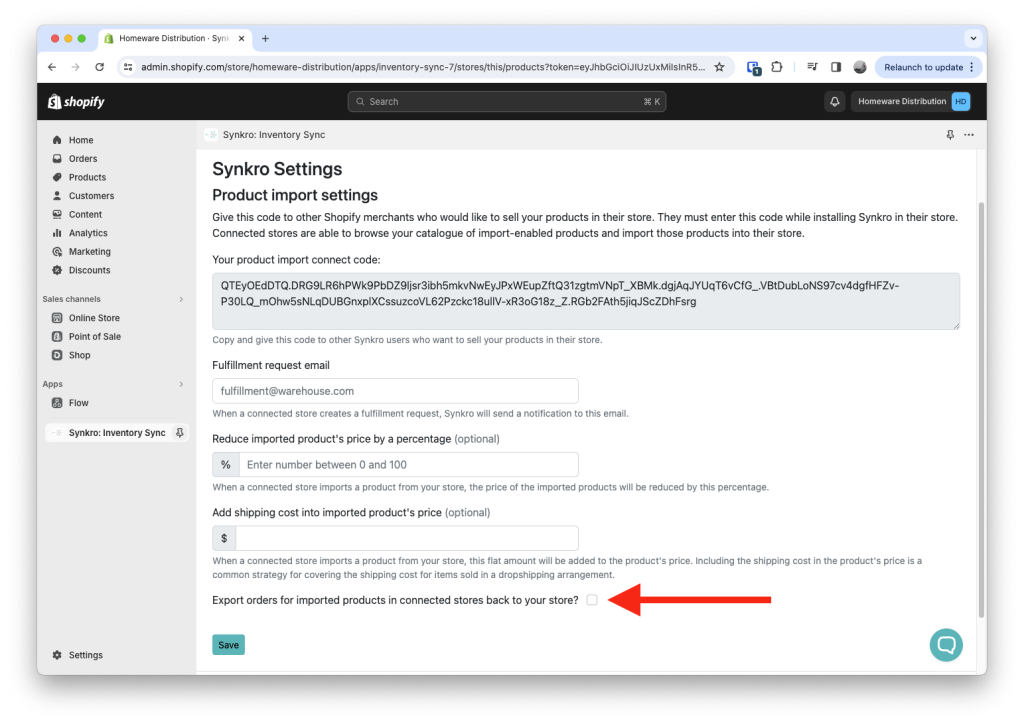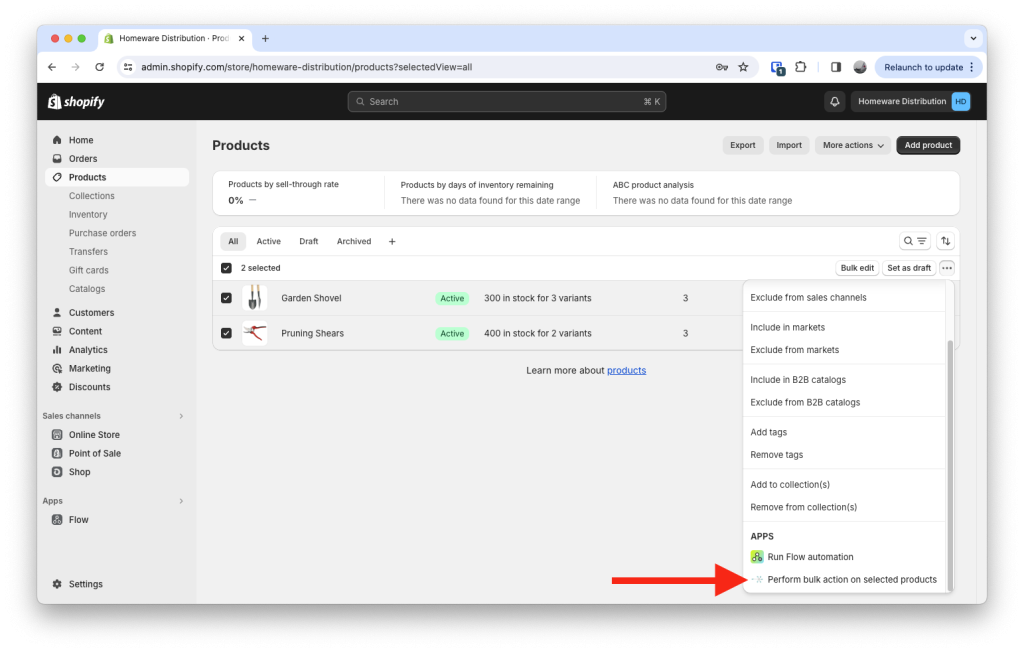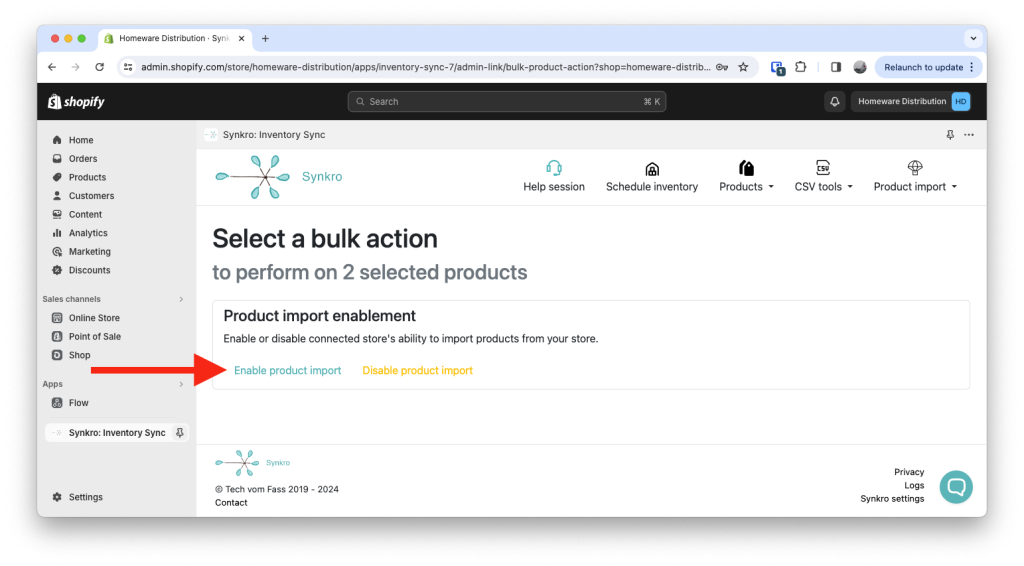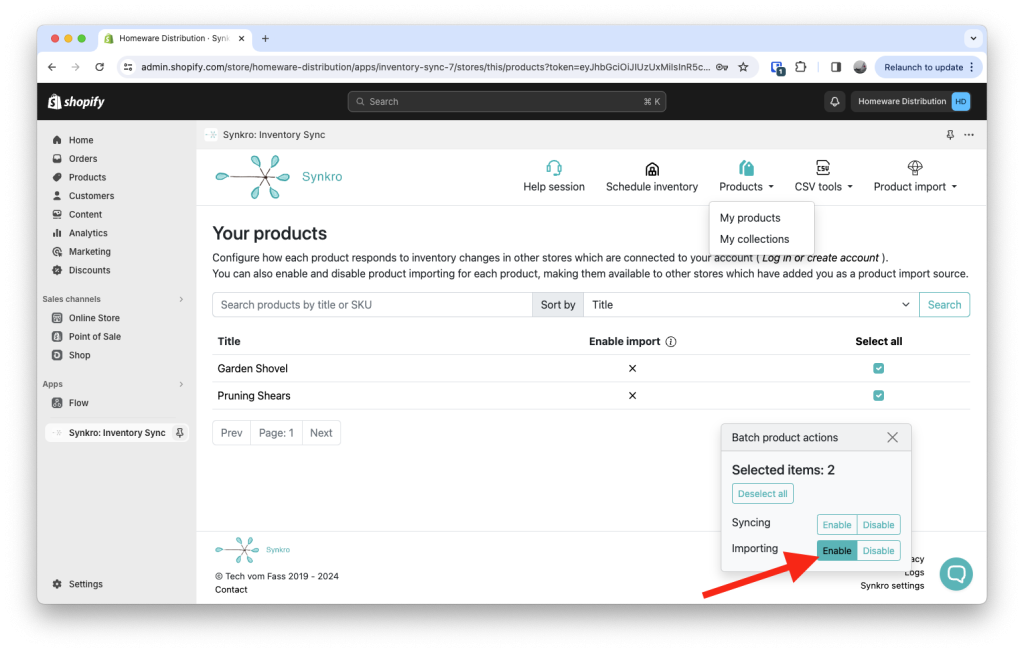Setting up Synkro as a marketplace supplier
Synkro provides an A-Z solution for inserting your products into an Shopify-powered marketplace store and keeping your products and inventory in sync with the marketplace store in real time. When an order is placed for your items in a marketplace store, Synkro will automatically dispatch an order to the your supplier store for completely automated fulfillment.
To begin the installation process, install Synkro in your marketplace supplier Shopify store.
After completing the Synkro app installation, you will be greeted with a display which asks you how you’d like to continue the setup of the Synkro app. For a marketplace supplier store, you should click on the button which says “I want to be a dropship source”.
Next, click on the “Product import” button in the navigation bar within the Synkro app, then click on “Settings” within the dropdown menu which appears.
On the next page, you will see your Product import connect code, as well as further options to customize how the orders are routed from the marketplace store to your supplier store whenever an order is placed for your products in the marketplace store.
Highlight and copy the “Product import connect” code which appears in your Synkro Product import settings page and distribute this code to any other Shopify store via email. Those stores can follow the Marketplace store setup instructions and enter this code during installation to quickly begin importing and selling your products.
Synkro can automatically route orders from the marketplace stores into your own supplier store whenever the marketplace sells one of your products. To enable this feature, follow these simple instructions and tell Synkro exactly how you would like the orders to be routed into your store.
On the same page within the Synkro app where you can retrieve your “Product import connect code”, you can also configure your order exporting settings. Be sure to configure this before a store has connected with you, because these settings are applied to a marketplace at the time when they enter your code. If you need to update the order routing settings of an store which is already connected to you, send a support request to eric@techvomfass.com with your requested changes.
First, click on the checkbox beside the text which says “Export orders for imported products in connected stores back to your store?”
After clicking on the checkbox, you will notice many more options immediatly appear below which instruct Synkro on how it should route the order back into your supplier store.
When Synkro routes an order into your supplier store, there are a few ways in which the shipping costs can be calculated:
Keep the shipping line the same as original order
Create the order in your store with the exact same shipping cost and shipping method title as was used in the original order from the supplier’s store. If you choose this option, be sure to communicate with the marketplace store to ensure they are collecting the appropriate shipping costs when processing the order.
Remove the shipping line
Create the order in your store with no shipping line. This implies that you are providing free shipping, or the cost of shipping is included in the price of the goods, or you have some other arrangement with the supplier to settle shipping costs for the orders which you fulfill.
Calculate the shipping price on per-line-item basis
Create the order in your store with a calculated shipping cost based on the number of line items in the order. Selecting this option will bring up an additional input field for the “Per line-item flat shipping charge”. The amount you enter here is multiplied by the number of line items in the order to determine the shipping charge.
Add a flat shipping rate
Create the order in your store with a flat shipping rate. Selecting this option will bring up an additional input field for the “Flat rate shipping charge amount”. The amount you enter here will be used as the flat-rate shipping charge.
When Synkro places an order in your store on behalf of the marketplace store, it will not apply any discount to that order by default. Sometimes, a supplier store will want to apply a percentage discount to the orders which Synkro places in their store to act as the commission which the marketplace store receives for the order. Agree on a percentage commission with the marketplace and enter it in the “Add discount to line items” field within your order export settings. If the marketplace store is marking up the price of the items in order to receive this commission, you can leave this value at 0%.
Synkro can request that your Shopify store apply the tax to the order based on your Shopify store settings. This value is not calculated by Synkro, but by your Shopify store, based on your store’s settings. By checking the box beside “Charge tax on exported orders”, Synkro will request that your store calculate the appropriate tax for this order being placed in your store on behalf of the marketplace. If you don’t want tax to be added to the order, simply leave this box un-checked.
By default, Synkro will place the marketplace order in your store with the payment status as “pending”. If you would prefer that these orders are automatically marked as “paid” when they are placed in your store, you can check the box beside the text “Mark exported orders as paid”. Then, the orders which Synkro places in your store will have their payment status set as “Paid”.
If you’ve opted for Synkro to place orders in your store with a payment status of “pending”, then you will also need to settle the payment for the order before you fulfill. By clicking the checkbox beside the text “Automatically send invoice for exported order”, Synkro will automatically send an invoice to the marketplace store owner on your behalf when the order is placed in your store. This leverages your Shopify store’s native invoicing system, meaning that the markeplace store owner can pay the invoice for your Shopify order directly through your store. When the invoice is paid, the payment status of the order in your store will automatically switch from “pending” to “paid”.
If you would like to settle payment for your marketplace orders manually or through a 3rd party system, you should leave the “Automatically send invoice for exported order” box un-checked.
When you fulfill the order which Synkro creates in your store on behalf of the marketplace store, Synkro can automatically sync this fulfillment and tracking information back to the original order in the marketplace store. To enable this feature, click the checkbox beside the text “Sync fulfillment details back to source order”.
Besides the order routing settings mentioned here, you can customize the order routing behaviour in a number of other ways, including:
Order discounts
Line item pricing
Currency
Order numbers
Automatically adding tags to exported orders
VAT tax
If you find that the default order routing customizations are not sufficient for your needs, or if you would like to customize the routing behaviour for any of these properties, please send an email to eric@techvomfass.com with a description of exactly how you’d like orders to be routed from a marketplace seller store into your supplier store.
By default, Synkro does not assume that you want any products in your store to be made available for your connected marketplace stores to import. To allow a marketplace store to import your products, you will have to enable importing for products in your store. There are two ways which you can do this:
Enable importing in bulk from the Shopify Admin
From your Shopify Admin Product List page, select the products which you’d like to make available for your connected marketplaces to import, then click “… (more actions)”, then scroll down in the box wich appears and click “Perform bulk action on selected products”.
Next, you will be greeted by a page where you can enable or disable product importing on the selected products.
Once you have completed this step, your connected marketplaces will be able to search for these products and import them into their store.
Enable importing within the Synkro app
From within the Synkro app, you can navigate to the “My products” section and click the “X” button beside any product which you’d like to make available for your connected marketplace stores to import. You can also select multiple products and enable importing in bulk.